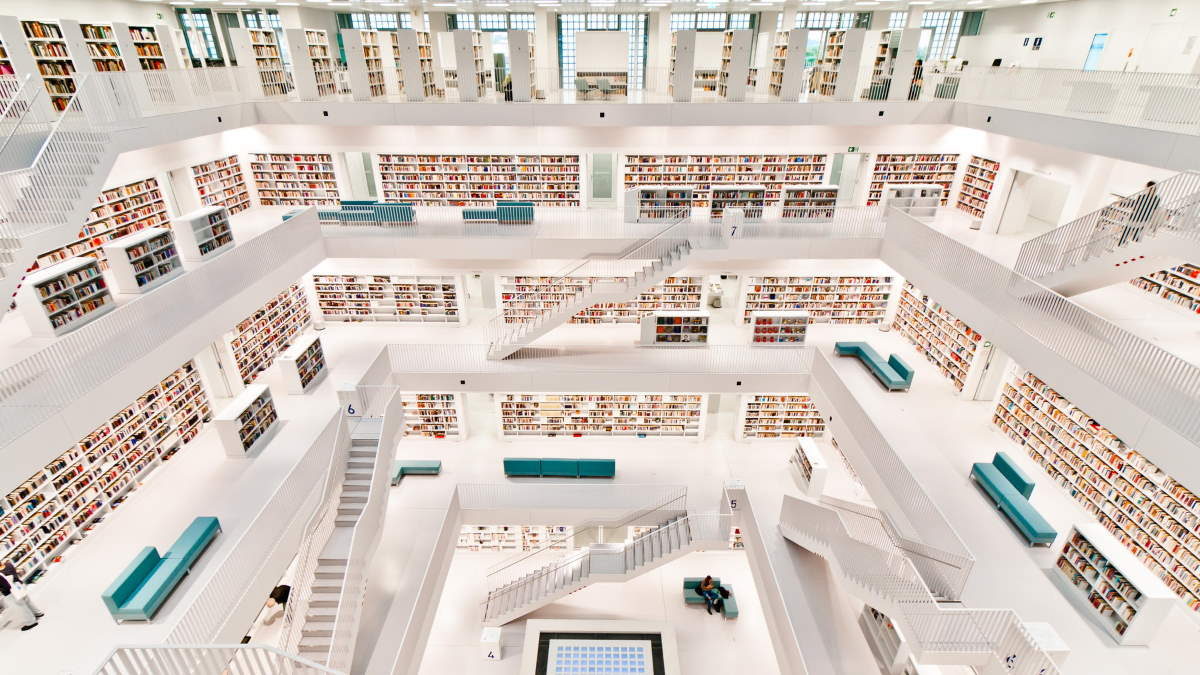Uma tarefa trivial para muita gente, instalar uma biblioteca na IDE Arduino pode ser feita de maneiras diferentes, e nem sempre é tão óbvio para o usuário iniciante.
Neste post, vamos mostrar como instalar uma biblioteca na IDE Arduino de forma correta e solucionar eventuais problemas. Vamos lá?
O que é uma biblioteca Arduino
O conceito de biblioteca é muito comum (obrigatória?) em linguagens de programação, e vou tentar explicar de forma simples como isso é usado.
Vamos supor que você tenha um programa em Arduino que execute sons no buzzer, por exemplo:
void loop()
{
delay(2000);
tone(10,262,200); //DO
delay(200);
tone(10,294,300); //RE
delay(200);
tone(10,330,300); //MI
delay(200);
tone(10,349,300); //FA
delay(300);
tone(10,349,300); //FA
delay(300);
tone(10,349,300); //FA
delay(300);
tone(10,262,100); //DO
delay(200);
tone(10,294,300); //RE
delay(200);
}
São 17 linhas de código que, digamos, você usa de forma frequente. Se você quiser, pode criar uma biblioteca para que tudo isso se transforme em apenas um comando, por exemplo:
void loop()
{
meu_som_especial();
}
Uma biblioteca nada mais é do que um “arquivo externo” que vai conter o código que você precisa, como uma função (meu_som_especial) que você possa chamar sempre que precisar, sem que seja necessário repetir as 17 linhas de código toda hora.
Claro que isso é um exemplo bem básico, pois existem bibliotecas gigantescas, que acionam registradores, lêem e gravam dados na memória, enviam e recebem dados apenas para que você… mostre um caracter no display.
Na própria IDE do Arduino já existem bibliotecas instaladas por padrão, como a LiquidCrystal, Servo, Ethernet, etc.
Instalação da biblioteca usando a própria IDE Arduino
A maneira mais simples de instalar uma biblioteca na IDE Arduino é utilizando os recursos da própria IDE.
Vamos pegar como exemplo uma biblioteca para display LCD I2C. Pode ser qualquer componente que você tenha, como um display ou sensor, ok? O que importa realmente é a forma que você vai fazer a procura e a instalação da biblioteca.
A primeira coisa que temos que fazer é acessar o menu Sketch -> Incluir Biblioteca -> Gerenciar Bibliotecas (ou simplesmente digite CTRL+SHIFT+I):
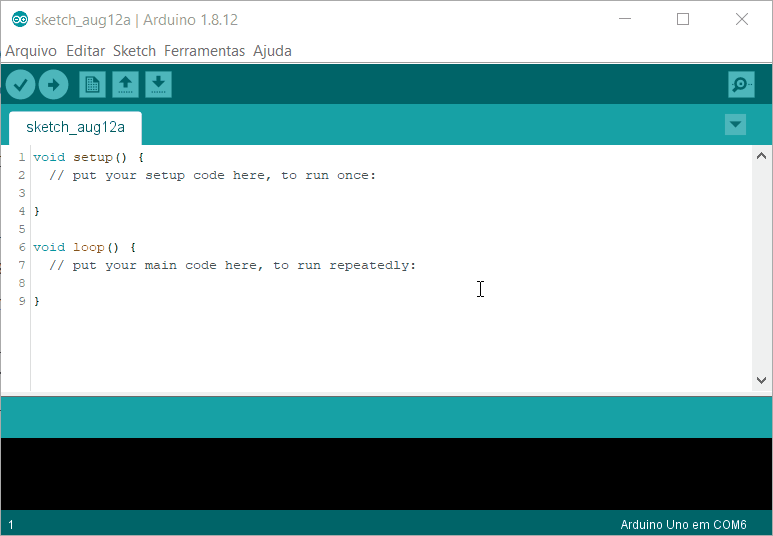
Em seguida, digite no campo na parte superior o nome do módulo ou, no nosso caso, o tipo de biblioteca que queremos. Como estamos procurando por uma biblioteca para display LCD I2C, digite isso no campo:
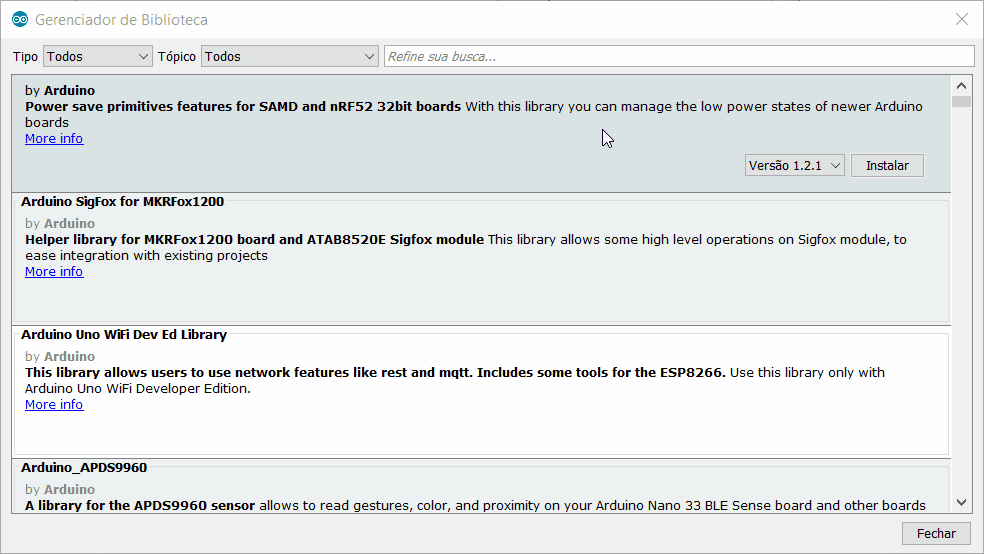
Aí é só escolher a biblioteca desejada e começar a usar as suas funções.
“Ah! mas apareceram várias bibliotecas! qual eu escolho??”
Realmente muitas vezes vai ser difícil você escolher uma só biblioteca, pois podem aparecer várias opções. É por isso que aqui no Arduino e Cia quando eu mostro um post, já falo para você qual biblioteca deve usar e como deve ser feita a procura, por exemplo: “procure por Liquid Crystal I2C e instale a biblioteca LiquidCrystal I2C by Zé da Silva…”
As bibliotecas que eu uso são as que funcionaram nos meus posts. Não significa que sejam as melhores, mas sim as que funcionaram, então se você se sentir à vontade, explore seu lado maker e teste outras bibliotecas no seu projeto. Você pode encontrar coisas bem interessantes. 🙂
Instalando uma biblioteca usando um arquivo Zip e IDE Arduino
Uma outra forma de instalar a biblioteca através da IDE Arduino é usando um arquivo em formato zip (compactado) que você baixou. Isso pode acontecer pois muitas vezes a biblioteca está no github e ainda não se encontra disponível usando o método anterior (instalação a partir do Gerenciador de Biblioteca).
Vamos tomar como exemplo a biblioteca do display Nextion, que eu usei recentemente em um post. Ela está no github e depois de baixar o arquivo no formato Zip, vá novamente até o menu Sketch -> Incluir Biblioteca, mas dessa vez escolha a opção Adicionar biblioteca .ZIP:
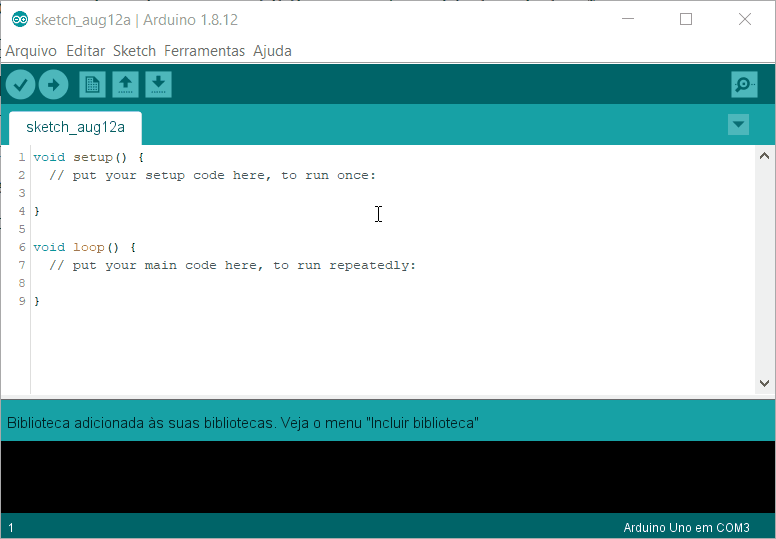
Selecione o arquivo Zip que você baixou e se tudo estiver ok, você verá esta mensagem na IDE:
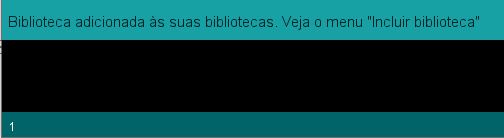
Tudo ok? Então recomendo que você reinicie a IDE para começar a usar a biblioteca recém-instalada.
Caso contrário, temos mais uma opção. Infelizmente (ou felizmente?) o mundo não é perfeito, então dependendo do arquivo Zip que você baixou talvez você receba a mensagem A pasta/arquivo zip especificado não contem uma biblioteca válida:
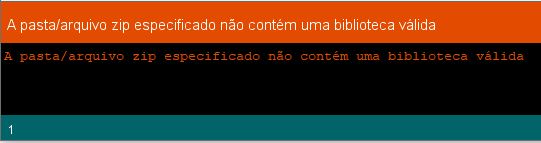
Nesse caso, temos que partir para uma instalação manual da biblioteca.
Instalação manual da biblioteca Arduino
A instalação manual não é tão complicada, e você só precisa ter uma noção de pastas para colocar a biblioteca no local certo.
Vou usar como exemplo o Windows, mas o procedimento em outras plataformas é bem parecido.
Baixe a biblioteca do Leitor RFID RDM6300, que eu usei no meu último post aqui no blog. Ao descompactar esta biblioteca usando o próprio Windows ou programa de sua preferência, ela terá a seguinte estrutura:
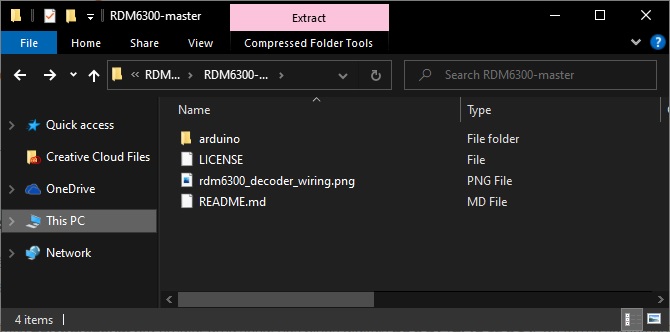
Como você pode ver, não temos nesta pasta os arquivo com extensão .h e .cpp, que são os arquivos da biblioteca do Arduino. Por esse motivo esse arquivo Zip não poderia ser instalado a partir da IDE do Arduino. Os arquivos com essas extensões estão exatamente na pasta Arduino, dentro desse Zip:
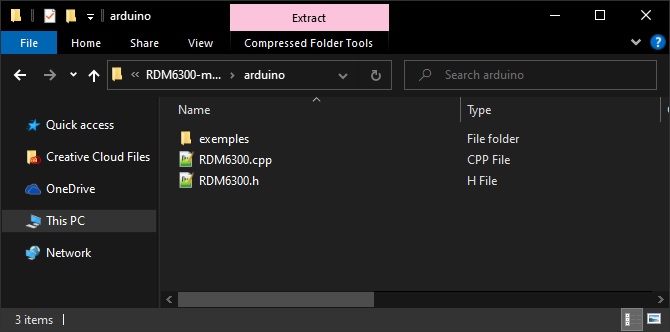
Além dos arquivos com extensão .h e .cpp, repare também que temos uma pasta com exemplos de utilização da biblioteca. A maioria das bibliotecas fornecem programas de exemplo para que você possa verificar as suas funcionalidades.
Ok. O que a gente faz com isso agora?
Bom, como eu falei, para a biblioteca ser reconhecida precisamos dos arquivos .h e .cpp (e também a pasta de exemplos) na mesma pasta. Então, o que você pode fazer é o seguinte: copie os 3 arquivos para uma pasta chamada RDM6300 (renomeie de acordo com o nome da biblioteca que você está usando) e copie essa pasta que você criou para dentro da pasta LIBRARIES da IDE do Arduino.
Geralmente, essa pasta fica em:
C:\Program Files (x86)\Arduino\libraries
Sua estrutura deve ficar mais ou menos assim, com a pasta RDM6300 que você criou, lá dentro:
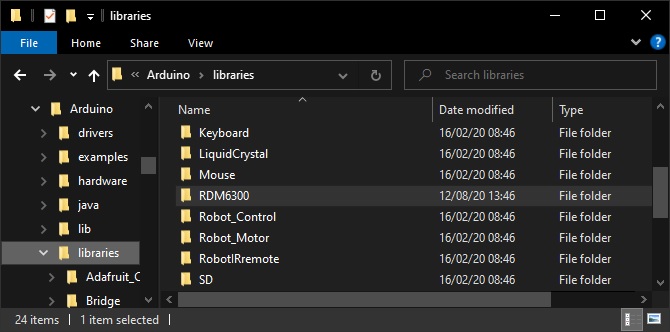
Depois disso, é só reiniciar a IDE do Arduino para que a biblioteca seja reconhecida.
Simples, não? Que tal agora colocar tudo isso em prática? Explore os posts sobre Arduino aqui no Arduino e Cia!