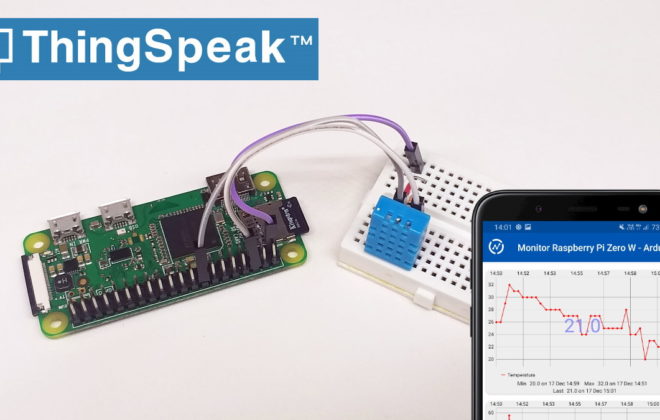Como instalar o Ubuntu Server na Raspberry Pi
Que tal instalar o Ubuntu Server na Raspberry Pi? Essa é mais uma das alternativas de OS para as placas Raspberry Pi, que já conta com opções interessantes como o Raspbian, o DietPi e Windows IoT Core, entre outros.
Ja tínhamos a possibilidade de rodar a distribuição Linux Ubuntu em placas Raspberry Pi 2 e 3, mas como essas placas tem disponível apenas 1GB de memória RAM, a performance deixa bastante a desejar.
Com o lançamento da Raspberry Pi 4, que pode ser encontrada em versões com 2, 4 ou 8GB e processador Quad-core de 1,5GHz a coisa começa a ficar interessante. Neste post vamos, então, mostrar o passo a passo de como instalar o Ubuntu Server na Raspberry Pi.
Gravando o cartão SD com a imagem Ubuntu
O processo que vamos mostrar usa o Raspberry Disk Imager, mostrado no post Raspberry Pi Imager: um jeito fácil de instalar o Raspbian (Raspbian que, por acaso, não se chama mais Raspbian, mas sim Raspberry Pi OS. Acostume-se com esse nome).
O Raspberry Pi Imager tem versões para Windows, macOS e Linux Ubuntu. Após baixar e instalar, rode o programa e na tela principal selecione CHOOSE OS (Selecionar Sistema Operacional). Na tela seguinte, selecione Ubuntu e depois a versão desejada. Acompanhe na imagem abaixo:
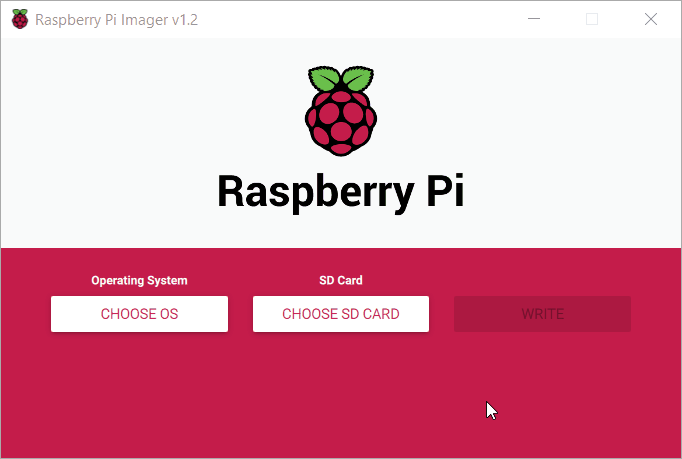
Neste tutorial vamos usar a versão Ubuntu 20.04 LT de 64 bits, mas repare que temos também versões de 32 Bits.
Em seguida, vamos selecionar o cartão SD. Atenção! Todos os dados do cartão serão apagados. Clique no botão CHOOSE SD CARD (Escolher o cartão SD) e em seguida clique na unidade que será utilizada. Após a seleção, clique em WRITE para iniciar a gravação.
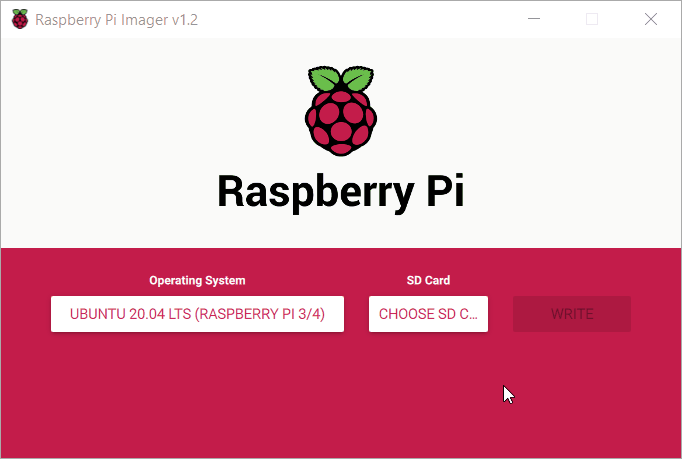
Aguarde o download e gravação da distribuição Linux no cartão SD:
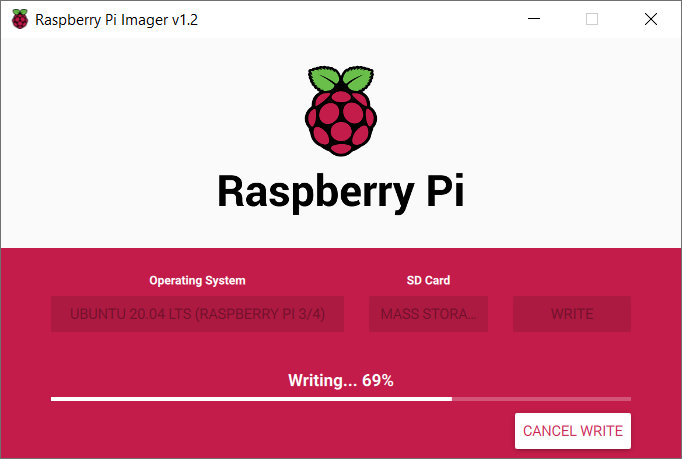
Finalizada a gravação, você verá uma mensagem informando que tudo foi feito corretamente e você já pode retirar o cartão SD do computador:
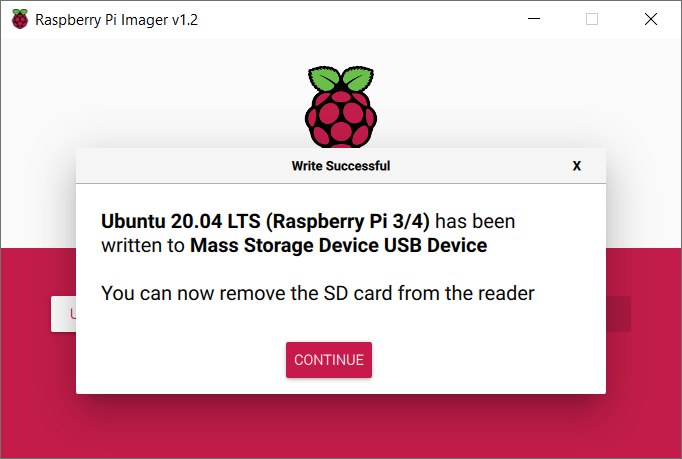
Mas antes de retirar o cartão, vamos configurar a rede Wifi.
Configurando a conexão de rede wifi
Se você utilizar a sua Raspberry Pi com um cabo ethernet (o popular “cabo de rede”) nada precisa ser feito: simplesmente retire o cartão SD do seu computador, coloque na Raspberry Pi, ligue a fonte e pode começar a usar o Ubuntu na sua placa.
Agora se você for utilizar a placa via rede wifi, precisamos editar o arquivo network-config, que se encontra na raiz do cartão SD. Este arquivo contém as configurações de rede que serão utilizadas durante o boot (carregamento) do Ubuntu.
Fiz a edição usando Windows, e nele uso o botão direito para editar o arquivo network-config usando o Notepad++:
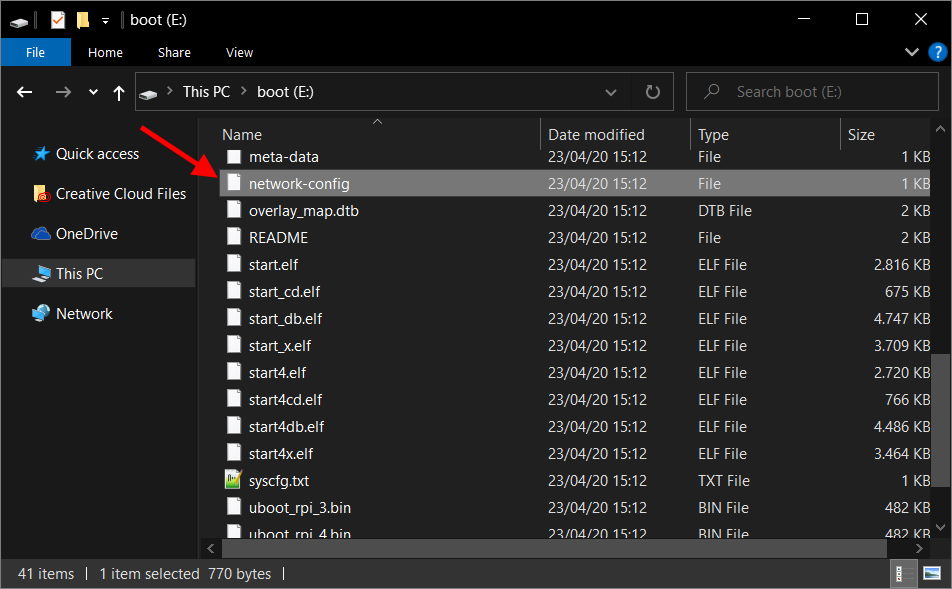
No arquivo já temos uma seção de exemplo com as configurações de rede wireless, que é a seção wifis. Retire o “#” do inicio de cada linha conforme mostrado abaixo e complete com as informações da sua rede wifi (nome da rede e senha):
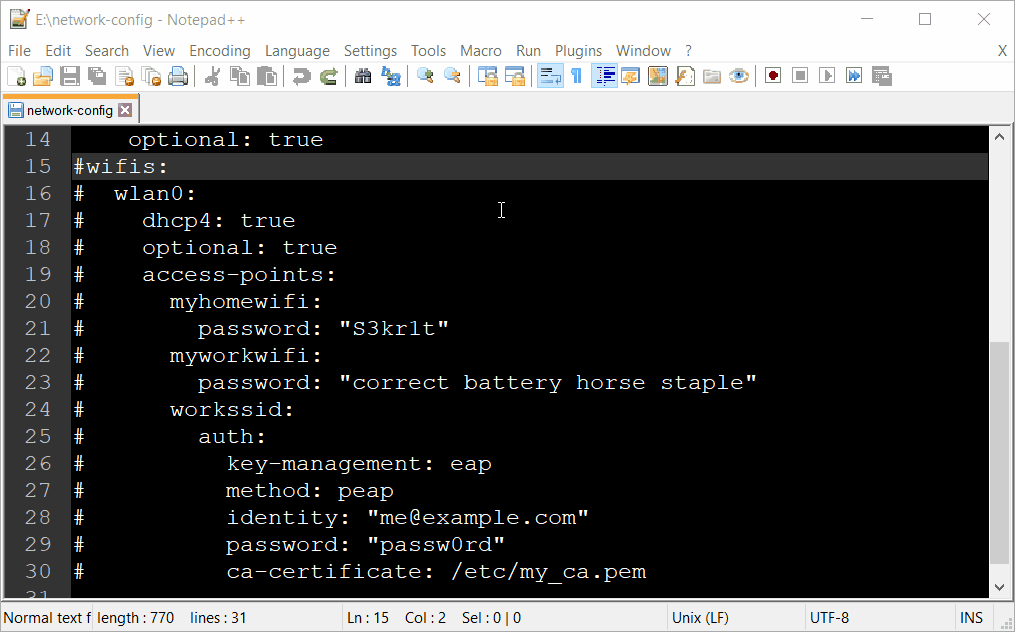
Se o nome da sua rede wifi contém um espaço em branco, lembre-se de colocar o nome entre aspas, ok? Exemplo: “Minha Rede”.
Salve o arquivo e agora sim você pode colocar o cartão micro SD na sua Raspberry Pi e conectar a fonte de alimentação. A placa vai se conectar automaticamente na rede wifi.
Ubuntu Server na Raspberry Pi e instalação do ambiente gráfico
No primeiro acesso, você precisa colocar o login e senha do Ubuntu. Utilize os dados abaixo no primeiro acesso:
- login: ubuntu
- senha: ubuntu
Assim que você fizer o primeiro login, será obrigatória a mudança de senha, ok?
E se você gosta (ou precisa) do ambiente gráfico do Ubuntu, ele pode ser instalado usando o comando apt install. Abaixo algumas opções que você pode instalar:
sudo apt install xubuntu-desktop sudo apt install lubuntu-desktop sudo apt install kubuntu-desktop
Pronto. Agora é só usar o seu Ubuntu Server na Raspberry Pi. Você pode usar o Ubuntu como um servidor web, um servidor FTP, servidor de emails ou Banco de Dados, por exemplo.
Confira também o post Tutorial Raspberry Pi com SSH, onde mostro como acessar a sua placa remotamente.
Gostou? Veja outros posts usando Raspberry Pi aqui mesmo no Arduino e Cia!