Raspberry Pi Imager: um jeito fácil de instalar o Raspbian
A Fundação Raspberry acaba de lançar um programa que vai facilitar muito a vida de quem precisa instalar o sistema operacional em placas da linha Raspberry Pi como a Raspberry Pi 4, a Pi Zero W e tantas outras. É o Raspberry Pi Imager.
(Não tão) Antigamente, você precisava de várias etapas para instalar um sistema operacional como o Raspbian em um cartão SD: primeiro era preciso baixar o arquivo de imagem, depois descompactar, depois formatar o cartão SD (geralmente com um aplicativo específico). Aí você tinha que copiar a imagem para o cartão, muitas vezes também usando um aplicativo específico como o Etcher .
Para que serve?
O Raspberry Pi Imager veio para facilitar a sua (nossa) vida, pois reúne em um só programa tudo o que você precisa para fazer essa instalação do Sistema Operacional no cartão: você escolhe o SO que deseja, escolhe o cartão SD e depois é só mandar gravar para que o cartão saia prontinho para uso, sem precisar instalar nenhum outro programa.
Isso evita alguns passos complicados para o usuário iniciante, que nem sempre se sente à vontade para mover arquivos de uma pasta para outra, além de fornecer um ganho de tempo significativo, já que depois de escolher as opções de instalação o programa faz o resto sozinho.
Usando o Raspberry Pi Imager
O programa pode ser baixado diretamente do site da Fundação Raspberry. Atualmente ele possui versões para Windows, macOS e Linux Ubuntu.
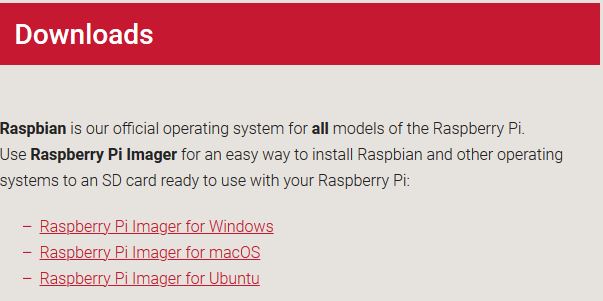
Esse é o único programa que você vai precisar. A instalação é bem simples: “next” e “finish” e está instalado, sem que vc tenha que escolher nenhuma opção adicional.
Ao final da instalação do Raspberry Pi Imager o programa já será executado e você verá uma tela como essa:
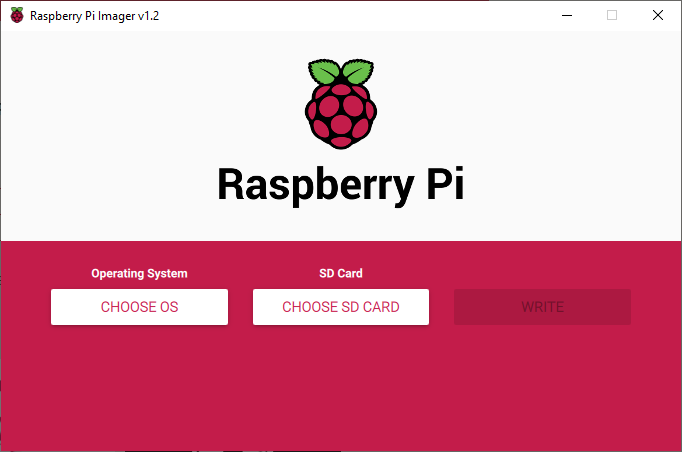
Nessa tela, vamos primeiro selecionar a opção Choose OS (Escolher OS). É apresentada uma lista dos sistemas operacionais disponíveis para instalação
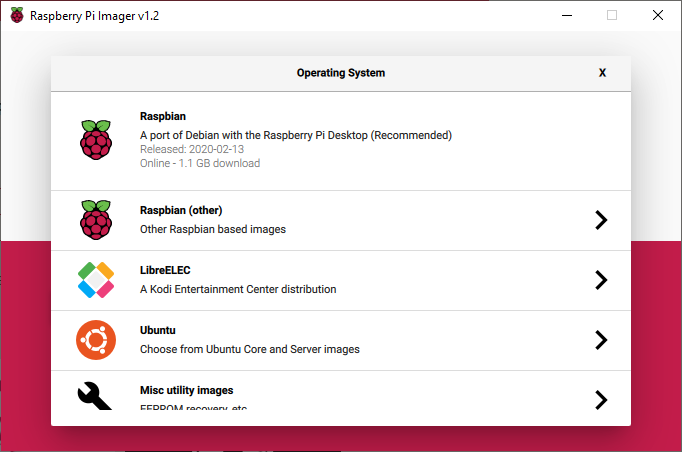
Nessa tela recomendamos selecionar a primeira opção (Raspbian), mas navegue pelas outras opções para verificar o que está disponível, como apagar o cartão SD ou instalar um SO a partir de um arquivo de imagem com extensão img.
Selecionado o Sistema Operacional, voltamos para a tela principal. Escolha agora a opção Choose SD CARD (Escolher cartão SD), que vai permitir que você selecione o cartão desejado para gravação do sistema:
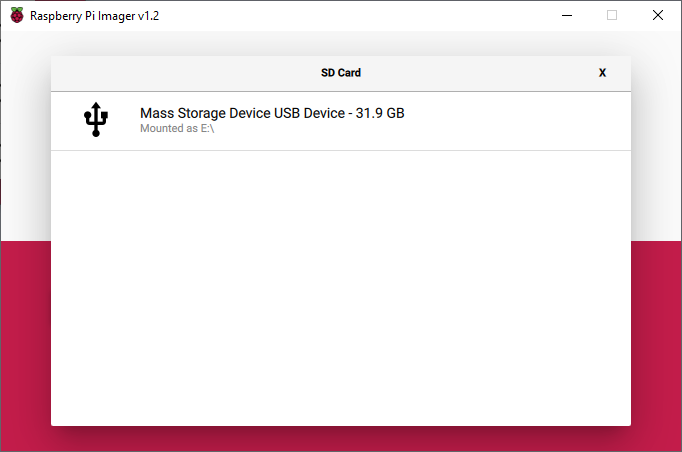
Finalizada esse seleção, você vai ver que voltando para a tela principal temos agora a opção Write (escrever) disponível na tela:
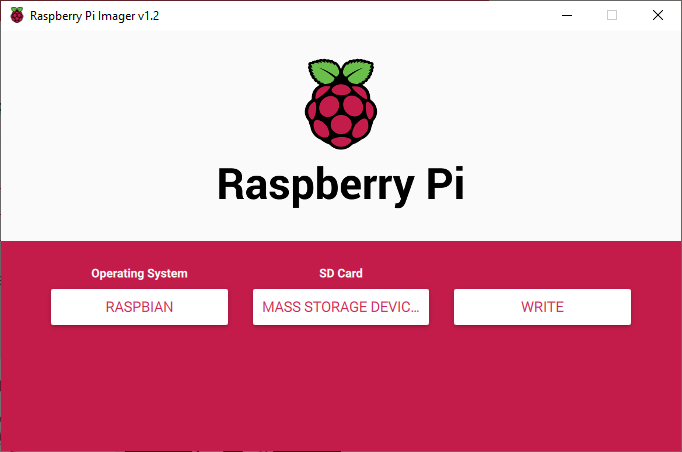
Essa opção é a que faz a mágica acontecer: selecione Write e o programa fará o download do SO, gravando-o automaticamente no cartão micro SD:
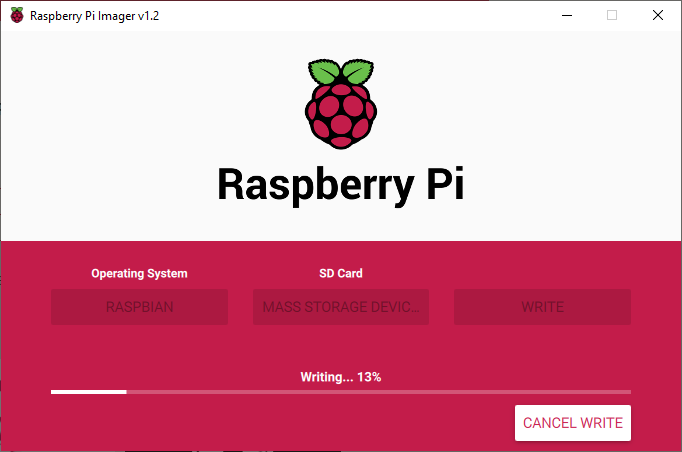
Dependendo da sua conexão de internet essa etapa de instalação pode demorar um pouco, ok?
Finalizada, o programa faz uma rápida verificação no cartão para se certificar de que está tudo ok:
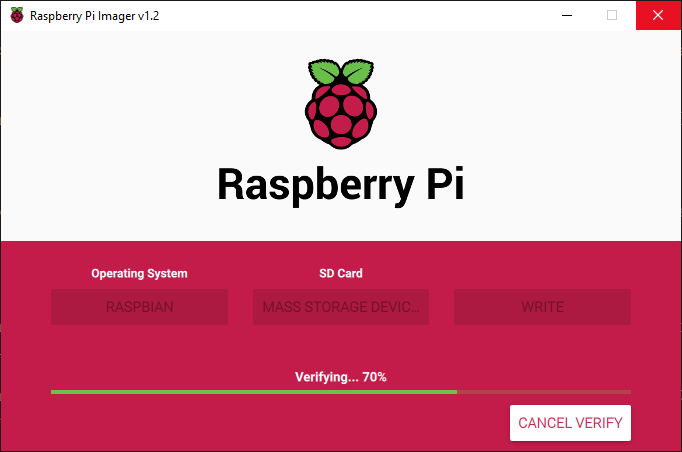
Tudo ok? Então você verá uma tela como essa:
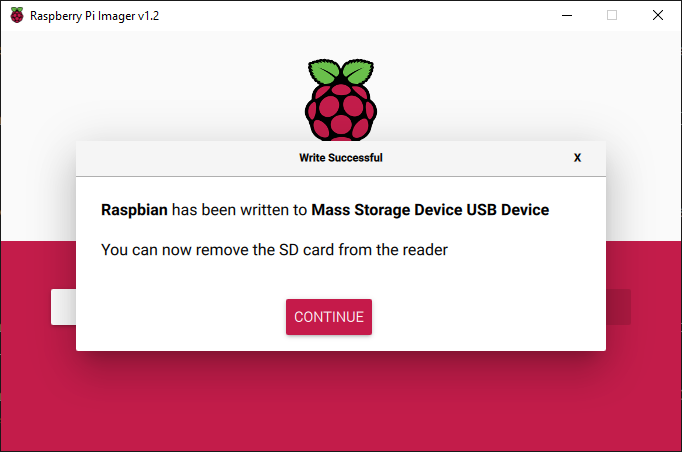
Agora é só colocar o cartão micro SD na sua placa Raspberry Pi para finalizar a instalação do SO e aproveitar tudo que essa placa oferece!
Gostou? Confira outros posts usando Raspberry Pi aqui mesmo no Arduino e Cia!

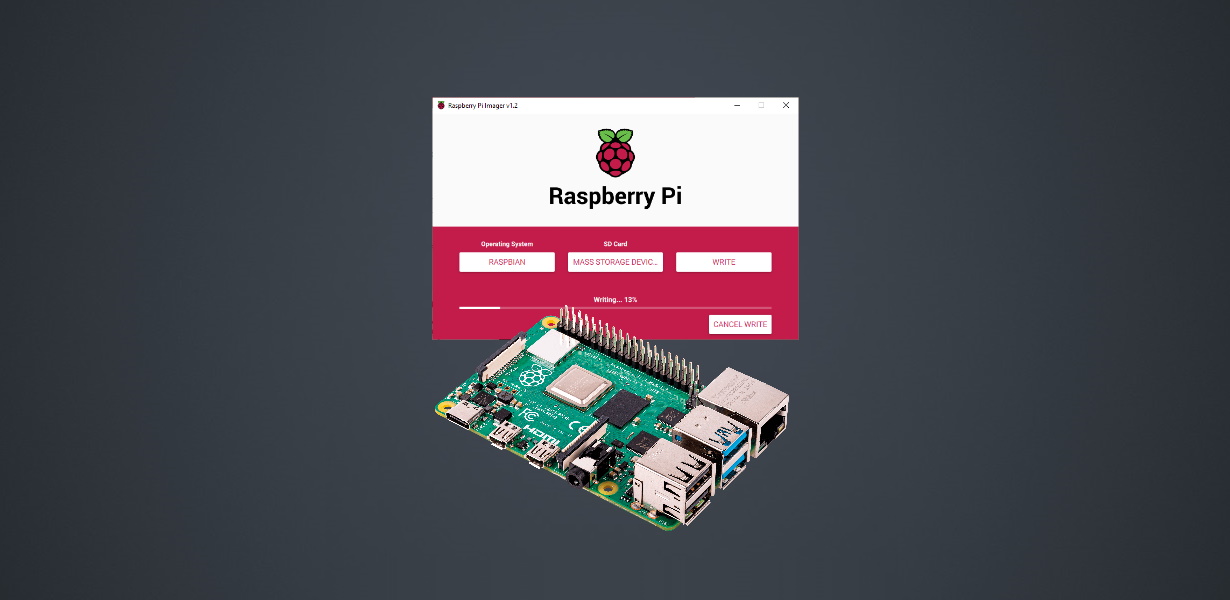
Olá!
Gostaria de discutir com Você a questão sobre a cooperação. Interessa a colocação de um banner no Seu site em uma base contínua. O tema do banner é de telemóveis, gadgets.
Vou esperar Sua resposta para o meu e-mail. o correio. Atenciosamente, Anna
—
Hello!
I would like to discuss the issue of cooperation with you. Interested in placing a banner on Your site on a permanent basis. The banner theme is mobile phones and gadgets.
I will wait for Your response to my email. mail. Sincerely, Anna
Oi Anna,
Por favor entre em contato comigo utilizando a opção “Fale com o Administrador” no rodapé do site.
Abraço e obrigado!
Adilson
[…] Atualizado em 11-04-2020: Para esta etapa, sugiro utilizar o Raspberry Pi Imager, o tutorial desta ferramenta você encontra no post Raspberry Pi Imager: um jeito fácil de instalar o Raspbian. […]
[…] processo que vamos mostrar usa o Raspberry Disk Imager, mostrado no post Raspberry Pi Imager: um jeito fácil de instalar o Raspbian (Raspbian que, por acaso, não se chama mais Raspbian, mas sim Raspberry Pi OS. Acostume-se com […]
[…] com o sistema operacional rodando adequadamente. Para instalação do SO recomendamos a leitura do post sobre o Raspberry Pi Imager, que vai facilitar muito o seu […]